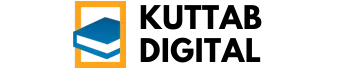11 Cara Menghapus Halaman Kosong di Word yang Tidak Bisa Dihapus dengan Mudah – Microsoft Word, aplikasi pengolah kata populer, seringkali menampilkan halaman kosong. Pengguna, kadang merasa frustrasi, berusaha menghapus halaman tersebut. Masalah, umumnya muncul, ketika metode penghapusan standar tidak berhasil. Artikel ini, memberikan solusi, untuk mengatasi masalah halaman kosong membandel di Word.
Daftar Isi: 11 Cara Menghapus Halaman Kosong Di Word Yang Tidak Bisa Dihapus Dengan Mudah
- Pendahuluan
- Penyebab Halaman Kosong Membandel
- Cara 1: Menghapus Paragraf Kosong
- Cara 2: Menghapus Pemisah Bagian (Section Break)
- Cara 3: Menyesuaikan Margin
- Cara 4: Menghapus Tabel yang Melebihi Batas Halaman
- Cara 5: Memeriksa dan Menghapus Halaman dengan Karakter Tersembunyi
- Cara 6: Mengatur Ulang Break Halaman (Page Break)
- Cara 7: Memeriksa dan Menghapus Header dan Footer
- Cara 8: Mengubah Tampilan Draft
- Cara 9: Menyimpan Dokumen sebagai Format .doc
- Cara 10: Menyalin Konten ke Dokumen Baru
- Cara 11: Menggunakan Fitur “Go To”
- Penutup
Pendahuluan
Halaman kosong yang muncul tiba-tiba di dokumen Word seringkali membuat bingung. Keberadaannya bisa mengganggu tata letak dokumen dan mengurangi profesionalitas. Banyak pengguna mengalami kesulitan menghapus halaman-halaman ini, meskipun sudah mencoba berbagai cara standar. Artikel ini akan membahas 11 cara efektif untuk menghilangkan halaman kosong yang membandel di Microsoft Word.

Source: presentationskills.me
Penyebab Halaman Kosong Membandel
Sebelum membahas solusi, penting untuk memahami penyebab munculnya halaman kosong tersebut. Beberapa penyebab umum meliputi:
- Paragraf kosong yang tersembunyi di akhir dokumen.
- Pemisah bagian (section break) yang tidak terlihat.
- Margin yang terlalu besar.
- Tabel yang melampaui batas halaman.
- Karakter tersembunyi seperti spasi atau tab yang berada di halaman kosong.
- Break halaman (page break) yang tidak diinginkan.
- Header dan footer yang mengandung konten kosong.
Cara 1: Menghapus Paragraf Kosong
Paragraf kosong adalah penyebab paling umum dari halaman kosong. Untuk menghapusnya, ikuti langkah-langkah berikut:
- Letakkan kursor di akhir teks pada halaman sebelum halaman kosong.
- Tekan tombol “Delete” atau “Backspace” berulang kali untuk menghapus paragraf kosong.
- Aktifkan simbol “Show/Hide ¶” (ikon seperti huruf P terbalik) pada tab “Home” untuk melihat karakter non-printing, termasuk paragraf kosong. Ini membantu Anda mengidentifikasi dan menghapus paragraf yang tersembunyi.
Jika cara ini tidak berhasil, coba cara berikutnya.
Cara 2: Menghapus Pemisah Bagian (Section Break)
Pemisah bagian (section break) digunakan untuk membagi dokumen menjadi bagian-bagian dengan format yang berbeda. Pemisah bagian tertentu, seperti “Next Page Section Break,” dapat menyebabkan munculnya halaman kosong. Untuk menghapusnya:
- Aktifkan simbol “Show/Hide ¶” pada tab “Home”.
- Cari simbol “Section Break (Next Page)” atau jenis pemisah bagian lainnya di halaman kosong.
- Pilih simbol pemisah bagian tersebut dan tekan tombol “Delete”.
Perhatikan bahwa menghapus pemisah bagian dapat mengubah format bagian-bagian dokumen setelahnya. Pastikan untuk memeriksa format dokumen setelah menghapus pemisah bagian.
Cara 3: Menyesuaikan Margin
Margin yang terlalu besar dapat menyebabkan teks tidak cukup untuk mengisi halaman, sehingga menghasilkan halaman kosong. Untuk menyesuaikan margin:
- Buka tab “Layout” (atau “Page Layout” pada versi Word yang lebih lama).
- Klik “Margins” dan pilih ukuran margin yang lebih kecil. Anda juga dapat memilih “Custom Margins” untuk mengatur margin secara manual.
- Periksa apakah perubahan margin menghilangkan halaman kosong.
Cara 4: Menghapus Tabel yang Melebihi Batas Halaman
Tabel yang terlalu besar dan melebihi batas halaman dapat menyebabkan halaman kosong. Untuk mengatasinya:
- Klik pada tabel yang menyebabkan masalah.
- Perkecil ukuran tabel dengan menyeret batas-batas tabel atau dengan mengubah ukuran kolom dan baris.
- Pastikan tabel muat dalam satu halaman. Jika tidak, pertimbangkan untuk membagi tabel menjadi beberapa bagian atau memindahkannya ke halaman lain.
Cara 5: Memeriksa dan Menghapus Halaman dengan Karakter Tersembunyi
Karakter tersembunyi seperti spasi, tab, atau break baris yang tidak terlihat dapat memenuhi halaman kosong. Untuk menemukan dan menghapusnya:
- Aktifkan simbol “Show/Hide ¶” pada tab “Home”.
- Periksa halaman kosong untuk melihat karakter-karakter tersembunyi.
- Pilih karakter-karakter tersebut dan tekan tombol “Delete”.
Cara 6: Mengatur Ulang Break Halaman (Page Break)
Break halaman (page break) memaksa teks untuk berpindah ke halaman berikutnya. Jika break halaman ditempatkan secara tidak sengaja, halaman kosong dapat muncul. Untuk menghapusnya:
- Aktifkan simbol “Show/Hide ¶” pada tab “Home”.
- Cari simbol “Page Break” di halaman kosong.
- Pilih simbol break halaman tersebut dan tekan tombol “Delete”.
Cara 7: Memeriksa dan Menghapus Header dan Footer
Header dan footer yang mengandung konten kosong atau karakter tersembunyi juga dapat menyebabkan halaman kosong. Untuk memeriksanya:
- Klik dua kali di area header atau footer untuk membukanya.
- Periksa apakah ada konten yang tidak terlihat atau karakter tersembunyi.
- Hapus konten atau karakter tersembunyi tersebut.
- Tutup header dan footer.
Cara 8: Mengubah Tampilan Draft
Terkadang, tampilan “Print Layout” dapat menampilkan halaman kosong yang sebenarnya tidak ada. Mengubah tampilan ke “Draft” dapat membantu mengidentifikasi penyebab masalah. Untuk mengubah tampilan:
- Buka tab “View”.
- Klik “Draft”.
- Periksa apakah halaman kosong masih muncul dalam tampilan Draft. Jika tidak, masalah mungkin hanya terjadi pada tampilan “Print Layout”.
Cara 9: Menyimpan Dokumen sebagai Format .doc
Beberapa masalah kompatibilitas dapat menyebabkan halaman kosong muncul pada format .docx. Menyimpan dokumen sebagai format .doc (Word 97-2003 Document) dapat mengatasi masalah ini. Untuk menyimpannya:
- Klik “File” > “Save As”.
- Pilih “Word 97-2003 Document (*.doc)” sebagai format file.
- Simpan dokumen.
Perhatikan bahwa menyimpan dokumen sebagai format .doc dapat menghilangkan beberapa fitur terbaru dari Word.
Cara 10: Menyalin Konten ke Dokumen Baru
Jika semua cara di atas gagal, solusi terakhir adalah menyalin konten dokumen ke dokumen Word baru. Ini dapat menghilangkan masalah format yang tersembunyi yang menyebabkan halaman kosong. Untuk melakukannya:
- Buat dokumen Word baru.
- Buka dokumen Word yang bermasalah.
- Pilih semua konten (Ctrl+A atau Command+A).
- Salin konten (Ctrl+C atau Command+C).
- Tempel konten ke dokumen Word baru (Ctrl+V atau Command+V).
- Simpan dokumen baru.
Cara 11: Menggunakan Fitur “Go To”
Fitur “Go To” memungkinkan Anda melompat langsung ke halaman tertentu atau elemen lain dalam dokumen. Ini berguna untuk menemukan halaman kosong yang sulit dijangkau. Untuk menggunakannya:
- Tekan Ctrl+G (atau Command+G pada Mac) untuk membuka kotak dialog “Go To”.
- Pilih “Page” di sebelah kiri.
- Masukkan nomor halaman yang ingin Anda periksa (misalnya, jika Anda mencurigai halaman 5 kosong, masukkan “5”).
- Klik “Go To”.
- Periksa halaman tersebut untuk melihat apakah ada karakter tersembunyi atau elemen lain yang menyebabkan halaman kosong.
Penutup
Nah, itu dia 11 cara yang bisa kamu coba untuk mengatasi halaman kosong yang membandel di Word. Semoga salah satu cara di atas berhasil menyelesaikan masalahmu, ya! Jangan lupa untuk kembali lagi nanti, karena kami akan terus memberikan tips dan trik seputar teknologi dan produktivitas. Terima kasih sudah membaca!