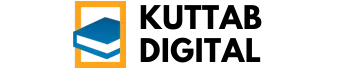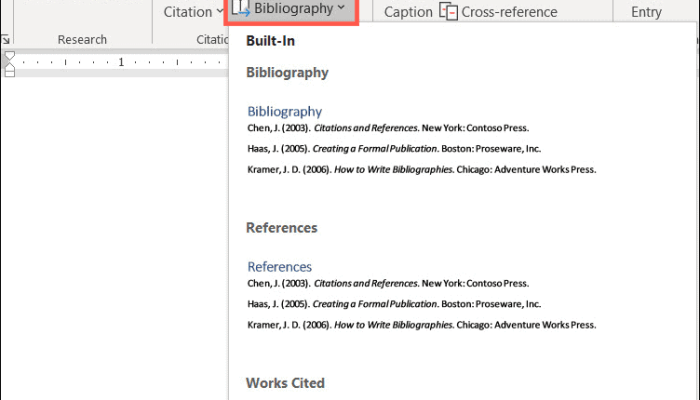8 Cara Membuat Daftar Pustaka di Word secara Otomatis – Microsoft Word mempermudah pembuatan daftar pustaka. Daftar pustaka merepresentasikan sumber referensi. Referensi mendukung penulisan karya ilmiah. Karya ilmiah meliputi skripsi, tesis, dan disertasi. Pembuatan daftar pustaka secara manual memakan waktu.
Otomatisasi mempercepat proses pembuatan. Delapan cara tersedia di Word. Cara-cara ini membantu penulis.
8 Cara Membuat Daftar Pustaka di Word secara Otomatis
Pembuatan daftar pustaka secara manual seringkali menjadi pekerjaan yang membosankan dan memakan waktu. Microsoft Word, sebagai perangkat lunak pengolah kata yang populer, menyediakan fitur otomatisasi yang sangat membantu dalam proses ini. Fitur ini memungkinkan Anda untuk membuat daftar pustaka secara cepat, akurat, dan konsisten, sesuai dengan berbagai gaya sitasi yang umum digunakan. Berikut adalah delapan cara efektif untuk membuat daftar pustaka di Word secara otomatis:
1. Menggunakan Fitur “References” di Word
Fitur “References” adalah inti dari otomatisasi daftar pustaka di Word. Fitur ini memungkinkan Anda untuk mengelola sumber referensi, menyisipkan kutipan, dan menghasilkan daftar pustaka secara otomatis.
- Buka Tab “References”: Klik tab “References” pada ribbon Word.
- Pilih Gaya Sitasi: Pada grup “Citations & Bibliography”, pilih gaya sitasi yang Anda inginkan dari dropdown “Style”. Gaya yang umum digunakan termasuk APA, MLA, Chicago, dan IEEE.
- Kelola Sumber (Manage Sources): Klik “Manage Sources” untuk membuka jendela “Source Manager”. Di sini, Anda dapat menambahkan, mengedit, dan menghapus sumber referensi.
- Tambahkan Sumber Baru: Klik “New” untuk menambahkan sumber baru. Isi informasi yang relevan seperti jenis sumber (buku, artikel jurnal, website, dll.), penulis, judul, tahun, dan penerbit.
- Edit Sumber: Pilih sumber dari daftar dan klik “Edit” untuk mengubah informasi.
- Hapus Sumber: Pilih sumber dari daftar dan klik “Delete” untuk menghapusnya.
- Salin Sumber: Anda dapat menyalin sumber dari “Master List” ke “Current List” untuk digunakan dalam dokumen Anda saat ini.
2. Menyisipkan Kutipan (Citations)
Setelah Anda menambahkan sumber referensi, Anda dapat menyisipkan kutipan di dalam teks dokumen Anda.
- Tempatkan Kursor: Tempatkan kursor di tempat Anda ingin menyisipkan kutipan.
- Klik “Insert Citation”: Pada grup “Citations & Bibliography”, klik “Insert Citation”.
- Pilih Sumber: Pilih sumber yang ingin Anda kutip dari daftar yang muncul. Word akan secara otomatis menyisipkan kutipan sesuai dengan gaya sitasi yang Anda pilih.
- Edit Kutipan (Jika Perlu): Anda dapat mengedit kutipan dengan mengklik kutipan tersebut dan memilih “Edit Citation”. Ini memungkinkan Anda untuk menambahkan nomor halaman atau informasi tambahan lainnya.
3. Membuat Daftar Pustaka (Bibliography)
Setelah Anda menyisipkan semua kutipan yang diperlukan, Anda dapat membuat daftar pustaka secara otomatis.
- Tempatkan Kursor: Tempatkan kursor di tempat Anda ingin menempatkan daftar pustaka (biasanya di akhir dokumen).
- Klik “Bibliography”: Pada grup “Citations & Bibliography”, klik “Bibliography”.
- Pilih Format: Pilih format daftar pustaka yang Anda inginkan dari daftar yang muncul. Word akan secara otomatis membuat daftar pustaka berdasarkan sumber referensi yang telah Anda tambahkan.
4. Menggunakan Berbagai Gaya Sitasi
Word mendukung berbagai gaya sitasi yang umum digunakan dalam penulisan akademik. Anda dapat dengan mudah beralih antar gaya sitasi sesuai dengan kebutuhan Anda.
- Pilih Gaya Sitasi: Pada grup “Citations & Bibliography”, pilih gaya sitasi yang Anda inginkan dari dropdown “Style”.
- Word Akan Otomatis Mengubah: Word akan secara otomatis mengubah format kutipan dan daftar pustaka sesuai dengan gaya yang Anda pilih.
Berikut adalah beberapa gaya sitasi yang umum digunakan dan didukung oleh Word:
| Gaya Sitasi | Penggunaan Umum |
|---|---|
| APA (American Psychological Association) | Ilmu sosial, psikologi, pendidikan |
| MLA (Modern Language Association) | Humaniora, sastra, bahasa |
| Chicago/Turabian | Sejarah, seni, humaniora |
| IEEE (Institute of Electrical and Electronics Engineers) | Teknik, ilmu komputer |
5. Mengedit Sumber Referensi
Informasi dalam sumber referensi mungkin perlu diperbarui atau dikoreksi. Word memudahkan Anda untuk mengedit sumber referensi yang telah Anda tambahkan.
- Buka “Manage Sources”: Klik “Manage Sources” pada grup “Citations & Bibliography”.
- Pilih Sumber: Pilih sumber yang ingin Anda edit dari daftar.
- Klik “Edit”: Klik “Edit” untuk membuka jendela edit sumber.
- Ubah Informasi: Ubah informasi yang diperlukan dan klik “OK”.
- Update Otomatis: Word akan secara otomatis memperbarui semua kutipan dan daftar pustaka yang menggunakan sumber tersebut.
6. Menggunakan Fitur “Find and Replace” untuk Kutipan, 8 Cara Membuat Daftar Pustaka di Word secara Otomatis
Jika Anda perlu mengubah format kutipan secara manual, Anda dapat menggunakan fitur “Find and Replace” di Word.
- Buka “Find and Replace”: Tekan Ctrl+H untuk membuka jendela “Find and Replace”.
- Masukkan Teks yang Dicari: Masukkan teks kutipan yang ingin Anda ubah pada kolom “Find what”.
- Masukkan Teks Pengganti: Masukkan teks pengganti pada kolom “Replace with”.
- Klik “Replace All”: Klik “Replace All” untuk mengganti semua kemunculan teks tersebut.
Catatan: Cara ini sebaiknya digunakan hanya jika Anda perlu melakukan perubahan manual yang spesifik dan tidak dapat dilakukan melalui fitur “Manage Sources”.
7. Mengimpor dan Mengekspor Sumber Referensi
Anda dapat mengimpor dan mengekspor sumber referensi dari dan ke format lain, seperti XML, untuk berbagi atau mencadangkan data Anda.
- Ekspor Sumber: Pada jendela “Source Manager”, pilih sumber yang ingin Anda ekspor dan klik “Export”. Pilih format file (biasanya XML) dan simpan file tersebut.
- Impor Sumber: Pada jendela “Source Manager”, klik “Browse” untuk mencari file XML yang berisi sumber referensi. Pilih file tersebut dan klik “Open”. Sumber referensi akan ditambahkan ke daftar Anda.
8. Memanfaatkan Add-ins untuk Manajemen Referensi
Selain fitur bawaan Word, Anda juga dapat menggunakan add-ins pihak ketiga untuk manajemen referensi yang lebih canggih. Beberapa add-ins populer termasuk Mendeley, Zotero, dan EndNote.

Source: groovypost.com
- Instal Add-in: Unduh dan instal add-in yang Anda pilih.
- Integrasi dengan Word: Add-in biasanya akan terintegrasi dengan Word dan menambahkan tab atau toolbar baru.
- Gunakan Fitur Tambahan: Add-in ini menawarkan fitur tambahan seperti sinkronisasi cloud, manajemen PDF, dan kolaborasi tim.
Add-ins ini sangat berguna jika Anda bekerja dengan banyak sumber referensi atau membutuhkan fitur manajemen referensi yang lebih canggih.
Semoga panduan ini membantu Anda dalam membuat daftar pustaka di Word secara otomatis. Dengan memanfaatkan fitur-fitur yang telah dijelaskan, Anda dapat menghemat waktu dan tenaga, serta memastikan bahwa daftar pustaka Anda akurat dan konsisten. Terima kasih sudah membaca artikel ini! Jangan lupa untuk kembali lagi nanti, ya. Kami akan terus menyajikan informasi menarik dan bermanfaat lainnya.