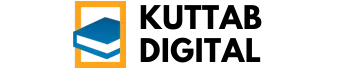Cara Merekam Layar di Laptop dengan Mudah dan Tanpa Aplikasi – Laptop modern memiliki kemampuan merekam layar bawaan. Fitur perekaman layar ini tersedia tanpa instalasi aplikasi tambahan. Pengguna dapat membuat tutorial, merekam
-gameplay*, atau menyimpan
-meeting* penting. Windows 10, Windows 11, dan macOS menyediakan alat perekam layar terintegrasi.
Cara Merekam Layar di Laptop Windows (Windows 10 & Windows 11)
Sistem operasi Windows menawarkan fitur perekaman layar melalui
-Xbox Game Bar*. Meskipun namanya mengindikasikan fokus pada
-game*, fitur ini dapat digunakan untuk merekam aktivitas layar apa pun.
- Buka Xbox Game Bar: Tekan tombol Windows + G secara bersamaan. Jendela
Xbox Game Bar* akan muncul di layar.
- Mulai Perekaman: Klik tombol “Start Recording” (ikon lingkaran) atau tekan tombol Windows + Alt + R secara bersamaan. Perekaman layar akan segera dimulai. Indikator waktu perekaman biasanya muncul di sudut layar.
- Hentikan Perekaman: Klik tombol “Stop Recording” (ikon kotak) pada
Xbox Game Bar* atau tekan tombol Windows + Alt + R sekali lagi.
- Temukan Hasil Rekaman: Video hasil rekaman akan disimpan secara otomatis di folder “Captures” yang berada di dalam folder “Videos” di
File Explorer*. Lokasi defaultnya adalah
C:\Users\[Nama Pengguna]\Videos\Captures.
Tips Tambahan untuk Windows:
- Mengaktifkan Xbox Game Bar: Jika
-Xbox Game Bar* tidak muncul saat menekan tombol Windows + G, periksa apakah fitur tersebut sudah diaktifkan. Buka “Settings” (Pengaturan) > “Gaming” (Permainan) > “Xbox Game Bar”. Pastikan tombol
-toggle* dalam keadaan “On”. - Mengatur Kualitas Video: Kualitas video hasil rekaman dapat diatur melalui “Settings” (Pengaturan) > “Gaming” (Permainan) > “Captures”. Anda dapat memilih kualitas video (Standard atau High) dan
-frame rate* (30 fps atau 60 fps). - Merekam Suara: Secara default,
-Xbox Game Bar* akan merekam suara dari
-microphone*. Pastikan
-microphone* Anda berfungsi dengan baik dan sudah diatur sebagai perangkat input default di sistem Windows. Anda juga dapat mengatur volume
-microphone* melalui “Settings” (Pengaturan) > “System” (Sistem) > “Sound” (Suara). - Merekam Jendela Tertentu:
-Xbox Game Bar* terkadang mengalami kesulitan merekam seluruh layar desktop. Sebagai solusi, coba buka aplikasi atau jendela yang ingin Anda rekam terlebih dahulu. Kemudian, tekan tombol Windows + G dan pilih jendela tersebut untuk direkam. - Buka Screenshot Toolbar: Tekan tombol Shift + Command + 5 secara bersamaan.
-Screenshot Toolbar* akan muncul di bagian bawah layar. - Pilih Mode Perekaman: Pada
-Screenshot Toolbar*, terdapat dua opsi perekaman layar:- Record Entire Screen: Merekam seluruh tampilan layar.
- Record Selected Portion: Merekam sebagian layar yang dipilih. Anda dapat menyeret kursor untuk menentukan area yang ingin direkam.
- Mulai Perekaman: Setelah memilih mode perekaman, klik tombol “Record”. Perekaman layar akan segera dimulai.
- Hentikan Perekaman: Klik tombol “Stop” (ikon kotak) pada
menu bar* di bagian atas layar atau tekan tombol Command + Control + Esc secara bersamaan.
- Temukan Hasil Rekaman: Video hasil rekaman akan disimpan secara otomatis di desktop dengan nama “Screen Recording [Tanggal] at [Waktu].mov”.
- Mengatur Pilihan Perekaman: Pada
-Screenshot Toolbar*, klik tombol “Options” untuk mengatur pilihan perekaman. Anda dapat memilih lokasi penyimpanan video, mengatur
-timer* sebelum perekaman dimulai, dan memilih apakah ingin menampilkan kursor
-mouse* dalam rekaman. - Merekam Suara: Secara default, macOS tidak merekam suara dari
-microphone* saat merekam layar. Untuk merekam suara, pilih
-microphone* yang ingin Anda gunakan pada bagian “Options” di
-Screenshot Toolbar*. Pastikan
-microphone* Anda berfungsi dengan baik dan sudah diatur sebagai perangkat input default di sistem macOS. - Menggunakan Shortcut Keyboard: Selain menggunakan
-Screenshot Toolbar*, Anda juga dapat menggunakan
-shortcut keyboard* untuk memulai dan menghentikan perekaman layar. Tekan tombol Shift + Command + 5 untuk membuka
-Screenshot Toolbar*, kemudian gunakan tombol panah untuk memilih mode perekaman dan tekan tombol “Return” untuk memulai perekaman. Untuk menghentikan perekaman, tekan tombol Command + Control + Esc. - timer* dan pilihan menampilkan kursor
- mouse*
Cara Merekam Layar di Laptop macOS
Sistem operasi macOS juga menyediakan fitur perekaman layar bawaan yang sangat mudah digunakan. Fitur ini dapat diakses melalui
-Screenshot Toolbar*.
Tips Tambahan untuk macOS:

Source: wikihow.com
Perbandingan Fitur Perekaman Layar Bawaan: Cara Merekam Layar Di Laptop Dengan Mudah Dan Tanpa Aplikasi
| Fitur | Windows (Xbox Game Bar) | macOS (Screenshot Toolbar) |
|---|---|---|
| Kemudahan Penggunaan | Cukup mudah, terutama setelah diaktifkan | Sangat mudah dan intuitif |
| Pilihan Mode Perekaman | Merekam jendela aplikasi tertentu | Merekam seluruh layar atau sebagian layar yang dipilih |
| Perekaman Suara | Mendukung perekaman suara dari
|
Memerlukan pengaturan tambahan untuk merekam suara dari – microphone* |
| Kualitas Video | Dapat diatur (Standard atau High) | Tidak ada pengaturan kualitas video yang eksplisit |
| Lokasi Penyimpanan | Folder “Captures” di dalam folder “Videos” | Desktop |
| Fitur Tambahan | Pengaturan
|
Pengaturan
|
Dengan memanfaatkan fitur perekaman layar bawaan yang tersedia di laptop Windows dan macOS, Anda dapat dengan mudah membuat rekaman layar tanpa perlu menginstal aplikasi tambahan. Fitur-fitur ini sangat berguna untuk berbagai keperluan, mulai dari membuat tutorial hingga merekam
-gameplay*.
Semoga panduan ini bermanfaat buat kamu yang lagi cari cara merekam layar di laptop tanpa ribet. Jangan sungkan buat coba langkah-langkahnya, dan semoga berhasil ya! Terima kasih sudah mampir dan membaca artikel ini. Sampai jumpa di artikel menarik lainnya!