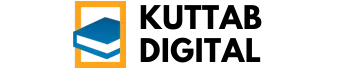Cara Split Screen di Tab Samsung untuk Multitasking – Samsung Tab menghadirkan kemudahan multitasking. Pengguna mengoptimalkan produktivitas dengan fitur Split Screen. Fitur ini memungkinkan pengguna menjalankan dua aplikasi bersamaan. Layar tablet terbagi menjadi dua bagian. Pengguna menikmati pengalaman penggunaan yang lebih efisien.
Cara Split Screen di Tab Samsung untuk Multitasking
Tablet Samsung menawarkan berbagai fitur untuk meningkatkan produktivitas, salah satunya adalah fitur Split Screen. Fitur ini memungkinkan Anda menjalankan dua aplikasi secara bersamaan di layar, sehingga Anda dapat melakukan multitasking dengan lebih efisien. Berikut adalah beberapa cara untuk menggunakan fitur Split Screen di tablet Samsung Anda:
1. Menggunakan Recent Apps (Aplikasi Terbaru)
Cara paling umum dan mudah untuk mengaktifkan Split Screen adalah melalui menu Recent Apps (Aplikasi Terbaru). Berikut langkah-langkahnya:
- Buka aplikasi yang ingin Anda gunakan dalam mode Split Screen.
- Geser ke atas dari bagian bawah layar atau ketuk tombol Recent Apps (biasanya berupa tiga garis vertikal atau ikon persegi) untuk membuka menu Recent Apps.
- Cari aplikasi yang ingin Anda gunakan dalam mode Split Screen.
- Ketuk ikon aplikasi (biasanya terletak di bagian atas jendela aplikasi) atau tahan ikon aplikasi tersebut.
- Pilih opsi “Buka dalam tampilan layar terpisah” atau “Open in split screen view” (tergantung pada versi One UI yang Anda gunakan).
- Aplikasi pertama akan menempati setengah layar.
- Di setengah layar yang tersisa, Anda dapat memilih aplikasi kedua dari daftar aplikasi yang terbuka atau mencari aplikasi baru dari layar beranda atau app drawer.
2. Menggunakan Edge Panel
Edge Panel adalah fitur yang memungkinkan Anda mengakses aplikasi dan fungsi favorit Anda dengan cepat. Anda juga dapat menggunakan Edge Panel untuk mengaktifkan Split Screen. Pastikan Edge Panel sudah diaktifkan di pengaturan tablet Anda. Berikut langkah-langkahnya:
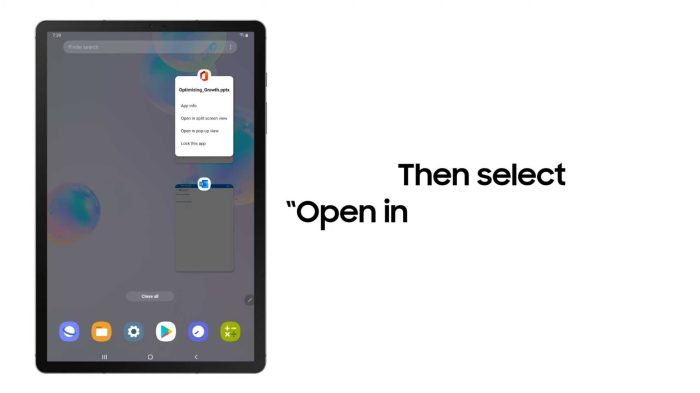
Source: picktablet.com
- Buka aplikasi yang ingin Anda gunakan dalam mode Split Screen.
- Geser ke dalam dari tepi layar (biasanya sisi kanan) untuk membuka Edge Panel.
- Cari aplikasi kedua yang ingin Anda gunakan dalam mode Split Screen.
- Tarik (drag) ikon aplikasi kedua ke layar. Aplikasi tersebut akan terbuka dalam mode Split Screen.
3. Menggunakan Navigation Bar (Bilah Navigasi)
Beberapa versi One UI memungkinkan Anda mengaktifkan Split Screen langsung dari Navigation Bar (Bilah Navigasi). Berikut langkah-langkahnya:

Source: co.uk
- Buka aplikasi yang ingin Anda gunakan dalam mode Split Screen.
- Tekan dan tahan tombol Recent Apps (biasanya berupa tiga garis vertikal atau ikon persegi) pada Navigation Bar.
- Layar akan terbagi menjadi dua, dengan aplikasi yang sedang Anda buka menempati salah satu bagian.
- Pilih aplikasi kedua dari daftar aplikasi yang terbuka atau cari aplikasi baru dari layar beranda atau app drawer.
Mengatur Ukuran Layar Split Screen, Cara Split Screen di Tab Samsung untuk Multitasking
Setelah Anda mengaktifkan Split Screen, Anda dapat menyesuaikan ukuran layar untuk setiap aplikasi. Berikut caranya:
- Di antara kedua aplikasi, Anda akan melihat garis pemisah.
- Tarik garis pemisah tersebut ke atas atau ke bawah untuk mengubah ukuran layar masing-masing aplikasi.
Menukar Posisi Aplikasi
Anda juga dapat menukar posisi aplikasi yang sedang berjalan dalam mode Split Screen. Berikut caranya:
- Di antara kedua aplikasi, Anda akan melihat garis pemisah.
- Ketuk ikon tiga titik (atau ikon serupa) pada garis pemisah tersebut.
- Pilih opsi “Tukar” atau “Switch” (tergantung pada versi One UI yang Anda gunakan).
Menyimpan Kombinasi Aplikasi Split Screen
Fitur yang sangat berguna adalah kemampuan untuk menyimpan kombinasi aplikasi Split Screen yang sering Anda gunakan. Dengan cara ini, Anda dapat membuka kedua aplikasi tersebut secara bersamaan dengan satu ketukan. Berikut caranya:
- Buka dua aplikasi dalam mode Split Screen.
- Ketuk ikon tiga titik (atau ikon serupa) pada garis pemisah di antara kedua aplikasi.
- Pilih opsi “Tambahkan ke layar beranda” atau “Add to Home screen” (tergantung pada versi One UI yang Anda gunakan).
- Sebuah ikon akan dibuat di layar beranda Anda yang akan membuka kedua aplikasi tersebut dalam mode Split Screen ketika Anda mengetuknya.
Tips Multitasking dengan Split Screen
Berikut beberapa tips untuk memaksimalkan penggunaan Split Screen di tablet Samsung Anda:
- Pilih aplikasi yang tepat: Tidak semua aplikasi mendukung mode Split Screen. Aplikasi yang didesain untuk layar yang lebih besar biasanya bekerja lebih baik.
- Gunakan keyboard eksternal: Jika Anda sering mengetik dalam mode Split Screen, menggunakan keyboard eksternal dapat meningkatkan produktivitas Anda.
- Manfaatkan fitur copy-paste: Anda dapat dengan mudah menyalin dan menempel teks atau gambar antar aplikasi dalam mode Split Screen.
- Eksplorasi pengaturan: Periksa pengaturan Split Screen di tablet Anda untuk menemukan opsi dan fitur tambahan yang mungkin tersedia.
Contoh Penggunaan Split Screen
| Skenario | Aplikasi 1 | Aplikasi 2 |
|---|---|---|
| Penelitian | Browser (untuk mencari informasi) | Catatan (untuk mencatat poin-poin penting) |
| Menulis | Pengolah kata (seperti Microsoft Word atau Google Docs) | Browser (untuk referensi atau penelitian) |
| Hiburan | YouTube | Browser (untuk browsing atau chatting) |
| Komunikasi | Kalender |
Dengan memanfaatkan fitur Split Screen di tablet Samsung Anda, Anda dapat meningkatkan produktivitas dan efisiensi kerja Anda. Fitur ini sangat berguna untuk multitasking dan memungkinkan Anda melakukan banyak hal sekaligus.
Semoga panduan ini bermanfaat, ya! Terima kasih sudah membaca artikel ini sampai selesai. Jangan lupa untuk berkunjung kembali, karena kami akan terus menyajikan tips dan trik menarik lainnya seputar teknologi. Sampai jumpa di artikel selanjutnya!