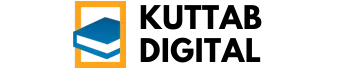Penyebab dan 5 Cara Mengatasi Laptop Tidak Bisa Connect WiFi – Laptop menjadi perangkat penting dalam menunjang aktivitas harian. Koneksi WiFi adalah aspek krusial dalam penggunaan laptop. Masalah koneksi WiFi pada laptop seringkali menghambat produktivitas pengguna. Pengguna laptop mengalami kesulitan mengakses internet akibat gangguan koneksi WiFi. Artikel ini membahas penyebab dan solusi mengatasi masalah koneksi WiFi pada laptop.
Penyebab Laptop Tidak Bisa Terhubung ke WiFi
Laptop yang gagal terhubung ke jaringan WiFi bisa disebabkan oleh berbagai faktor. Memahami penyebabnya adalah langkah pertama untuk menemukan solusi yang tepat. Berikut beberapa penyebab umum laptop tidak bisa connect WiFi:
- Driver WiFi Bermasalah:
Driver WiFi yang usang, rusak, atau tidak kompatibel dengan sistem operasi dapat menyebabkan masalah koneksi. Driver berperan sebagai jembatan antara perangkat keras (kartu WiFi) dan perangkat lunak (sistem operasi). Jika driver bermasalah, komunikasi antara keduanya terganggu.
- Masalah pada Router/Modem:
Router atau modem yang mengalami gangguan, seperti mati lampu, restart otomatis, atau konfigurasi yang salah, dapat menyebabkan laptop tidak bisa terhubung ke WiFi. Router adalah perangkat yang mendistribusikan koneksi internet ke berbagai perangkat, termasuk laptop.
- Konfigurasi Jaringan yang Salah:
Pengaturan jaringan yang tidak tepat pada laptop, seperti alamat IP yang salah, DNS server yang bermasalah, atau pengaturan firewall yang terlalu ketat, dapat menghalangi koneksi WiFi. Konfigurasi yang benar sangat penting agar laptop bisa berkomunikasi dengan jaringan.
- Interferensi Sinyal WiFi:
Sinyal WiFi dapat terganggu oleh berbagai faktor, seperti perangkat elektronik lain (microwave, Bluetooth), dinding tebal, atau jarak yang terlalu jauh dari router. Interferensi ini melemahkan sinyal dan menyebabkan koneksi terputus atau lambat.
- Masalah pada Kartu WiFi:
Kartu WiFi pada laptop mungkin mengalami kerusakan fisik atau masalah teknis lainnya yang menyebabkan tidak bisa mendeteksi atau terhubung ke jaringan WiFi. Kartu WiFi adalah komponen penting yang memungkinkan laptop untuk terhubung ke jaringan nirkabel.
- Sistem Operasi Bermasalah:
Sistem operasi (Windows, macOS, Linux) yang mengalami bug, error, atau masalah konfigurasi dapat memengaruhi koneksi WiFi. Sistem operasi bertanggung jawab untuk mengelola semua perangkat keras dan perangkat lunak pada laptop.
- Mode Pesawat Aktif:
Tanpa disadari, mode pesawat mungkin aktif, yang menonaktifkan semua koneksi nirkabel, termasuk WiFi. Mode pesawat biasanya digunakan saat bepergian dengan pesawat untuk menghindari interferensi dengan sistem navigasi.
5 Cara Mengatasi Laptop Tidak Bisa Connect WiFi: Penyebab Dan 5 Cara Mengatasi Laptop Tidak Bisa Connect WiFi
Setelah mengetahui penyebabnya, berikut adalah 5 cara yang bisa Anda coba untuk mengatasi masalah laptop yang tidak bisa terhubung ke WiFi:
- Restart Laptop dan Router:
Langkah paling sederhana dan seringkali efektif adalah me-restart laptop dan router. Proses restart akan menyegarkan sistem dan memperbaiki potensi masalah sementara. Matikan laptop dan router, tunggu beberapa detik, lalu nyalakan kembali router terlebih dahulu, baru kemudian laptop.
- Perbarui atau Instal Ulang Driver WiFi:
Jika driver WiFi bermasalah, memperbarui atau menginstal ulang driver bisa menjadi solusi. Buka Device Manager (ketik “Device Manager” di search bar Windows), cari “Network adapters,” lalu klik kanan pada adapter WiFi Anda. Pilih “Update driver” untuk memperbarui atau “Uninstall device” untuk menghapus driver dan kemudian restart laptop agar sistem menginstal ulang driver secara otomatis. Anda juga bisa mengunduh driver terbaru dari situs web produsen laptop.
Langkah Penjelasan Buka Device Manager Ketik “Device Manager” di search bar Windows Cari Network Adapters Expand bagian “Network adapters” Update Driver Klik kanan pada adapter WiFi, pilih “Update driver” Uninstall Driver Jika update tidak berhasil, coba “Uninstall device” dan restart laptop - Periksa Konfigurasi Jaringan:
Pastikan konfigurasi jaringan pada laptop Anda sudah benar. Buka Network and Sharing Center (ketik “Network and Sharing Center” di search bar Windows), klik pada nama jaringan WiFi Anda, lalu pilih “Properties.” Pastikan “Internet Protocol Version 4 (TCP/IPv4)” diatur untuk mendapatkan alamat IP secara otomatis (Obtain an IP address automatically) dan mendapatkan alamat DNS server secara otomatis (Obtain DNS server address automatically).
Jika Anda menggunakan alamat IP statis, pastikan alamat tersebut sudah benar dan tidak bertentangan dengan perangkat lain di jaringan.
- Pastikan IP address diatur ke “Obtain an IP address automatically”
- Pastikan DNS server diatur ke “Obtain DNS server address automatically”
- Reset Jaringan WiFi:
Mer-reset jaringan WiFi dapat membantu memperbaiki masalah koneksi yang disebabkan oleh konfigurasi yang salah atau file sistem yang rusak. Di Windows 10, buka Settings > Network & Internet > Status, lalu scroll ke bawah dan klik “Network reset.” Ikuti petunjuk di layar untuk menyelesaikan proses reset. Setelah reset, Anda perlu memasukkan kembali kata sandi WiFi Anda.
- Periksa dan Matikan Mode Pesawat:
Pastikan mode pesawat tidak aktif. Ikon mode pesawat biasanya terletak di bagian kanan bawah layar, di dekat jam. Jika ikon tersebut menyala, klik untuk menonaktifkan mode pesawat. Setelah mode pesawat dimatikan, coba hubungkan kembali ke jaringan WiFi.

Source: cgdirector.com
Selain lima cara di atas, Anda juga bisa mencoba beberapa solusi tambahan, seperti:
- Memperbarui sistem operasi laptop ke versi terbaru.
- Memeriksa apakah ada perangkat lain yang menggunakan terlalu banyak bandwidth.
- Membawa laptop ke teknisi jika masalahnya lebih kompleks.
Kami harap artikel ini membantu Anda mengatasi masalah koneksi WiFi pada laptop Anda. Terima kasih sudah membaca! Jangan lupa untuk berkunjung kembali, ya, karena kami akan terus menyajikan artikel-artikel menarik dan informatif lainnya untuk Anda. Sampai jumpa di artikel berikutnya!